Home • Support • Mailcoms Franking Machine Support • Mailbase / Mailbase Lite / Mailbase Pro Franking Machine Support • Downloading & Installing PC Meter Connect
Use PC Meter Connect software to turn your computer into a connection device that connects your meter to the Data Centre. These instructions are for first-time users who have never installed PC Meter Connect on this computer.
See Updating your version of PC Meter Connect for instructions if you are upgrading your PC Meter Connect software on the computer you’re using now.
PC Meter Connect is Windows-based software that allows you to connect your meter to the Data Centre using your computer’s internet connection.
Important: Mac, Linux and other non-Windows operating systems are not currently supported.
Use your PC Meter Connect connection method to download postage from your accounts and automatically update your franking machines software and postal rates.
Follow these steps to download and install your new version of PC Meter Connect.
1. Ensure that your Windows computer meets the following minimum system requirements to use PC Meter Connect™ (PCMC):
– Windows 8 or 10 operating system with the latest service packs, up to and including Win 10 v1803. Both 32-bit and 64-bit hardware supported *
– 1.2 GHz processor, 512 Mb RAM
– Internet connection
– Microsoft .NET framework 4.5 (will be automatically installed if not found on your computer). This is a one-time installation.
– Available USB port
– Administrative rights (when your computer allows you to install software)
*Important: Mac, Linux and other non-Windows operating systems are not currently supported.
1. Sign in to your computer with administrator privileges that allow you to install software.
2. Place your computer near your meter so that you can connect your computer and meter using a USB cable.
3. Unplug your USB cable from your meter and your computer.
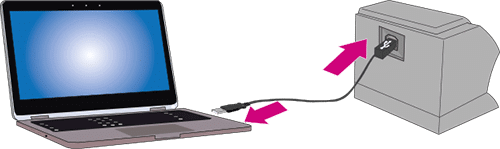
4. Unplug your power cord from the back of your meter.

1. Click the Download button to download the latest PC Meter Connect setup file to your computer.
1. Go to your Downloads folder and double-click on your setup.exe file to start your installation.
2. Plug your USB cable back in your meter and your computer.
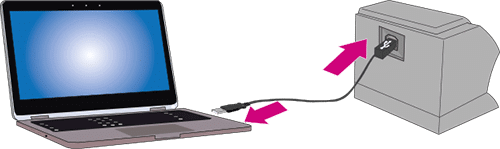
3. Unplug your USB cable from your meter and your computer.

4. Unplug your power cord from the back of your meter.
Upgrade your existing PC Meter Connect software so that you can continue to connect your meter to the Data Centre and get postage funds and rate updates.
Follow these steps to download and install your new version of PC Meter Connect.
1. Ensure that your Windows computer meets the following minimum system requirements to use PC Meter Connect™ (PCMC):
– Windows 8 or 10 operating system with the latest service packs, up to and including Win 10 v1803. Both 32-bit and 64-bit hardware supported *
– 1.2 GHz processor, 512 Mb RAM
– Internet connection
– Microsoft .NET framework 4.5 (will be automatically installed if not found on your computer). This is a one-time installation.
– Available USB port
– Administrative rights (when your computer allows you to install software)
*Important: Mac, Linux and other non-Windows operating systems are not currently supported.
1. Sign in to your computer with administrator privileges that allow you to install software.
2. Place your computer near your meter so that you can connect your computer and meter using a USB cable.
3. Select Exit by right-clicking on the system tray icon.

4. Unplug your USB cable from your meter and your computer.
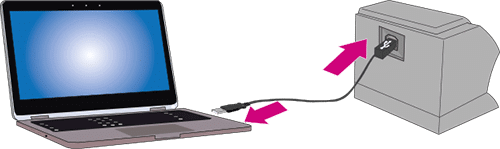
5. Unplug your power cord from the back of your meter.

1. Click the Download button to download the latest PC Meter Connect setup file to your computer.
1. Go to your Downloads folder and double-click on your setup.exe file to start your installation.
2. Plug your USB cable back in your meter and your computer.
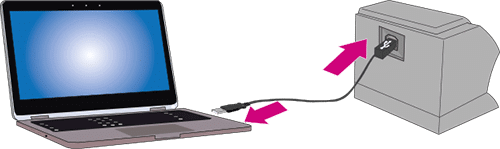
3. Unplug your USB cable from your meter and your computer.

4. Unplug your power cord from the back of your meter.
despatch
on all orders
from verified users
approved
qualified technicians
Units 6-8 Primary Point, Progress Drive, Cannock, Staffordshire, WS11 0JF
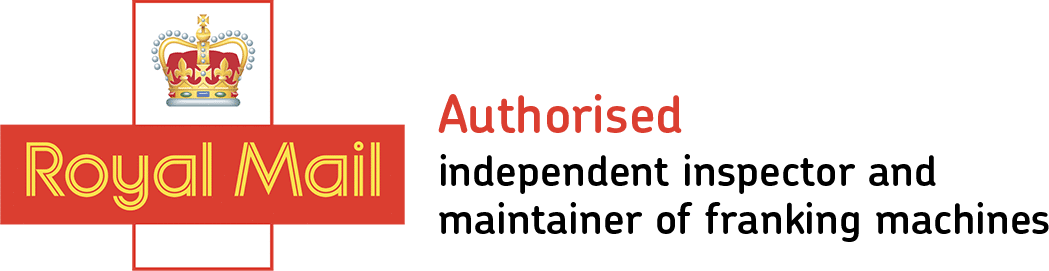
© Mailcoms Ltd 2024 | Units 6-8 Primary Point, Progress Drive, Cannock, Staffordshire, WS11 0JF
Call us on: 01543 572 776